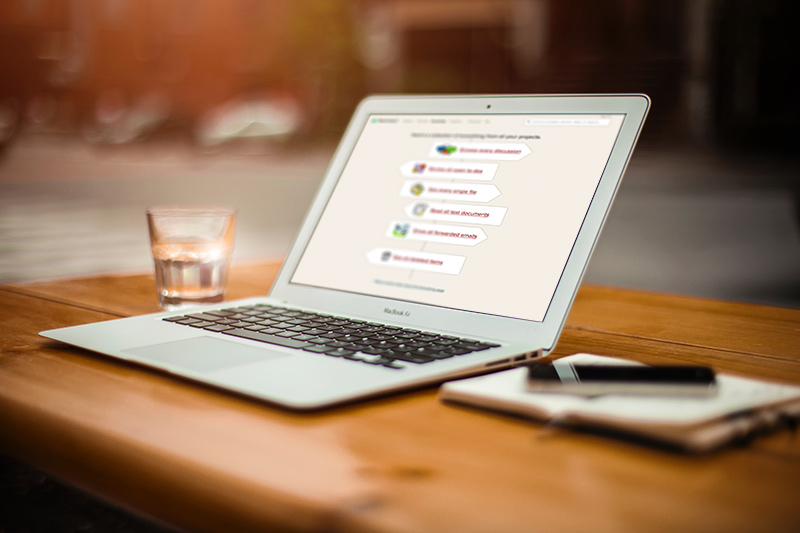 In mountain climbing, a base camp is where you keep your supplies and you group together for communication and planning. In working with 1sixty8 media, Basecamp is a very similar place to its namesake. You won’t find a warm fire nor extra carabiners in Basecamp, but you will find great communication and planning.
In mountain climbing, a base camp is where you keep your supplies and you group together for communication and planning. In working with 1sixty8 media, Basecamp is a very similar place to its namesake. You won’t find a warm fire nor extra carabiners in Basecamp, but you will find great communication and planning.
This article provides an overview of some of the features and usage of Basecamp. If you have never used Basecamp before, it can serve as a primer for what to expect. If you have used Basecamp, it can serve as a quick refresher and reference. We will look over the general parts of Basecamp, then delve into some key areas and tasks, and finally, take a quick look at the Basecamp 2 mobile app.
General Overview of Site Areas
Top Menu Bar
 Projects: Where you find your main Content tile — the outside of your base camp.
Projects: Where you find your main Content tile — the outside of your base camp.
Calendar: Your To-dos and events, and their corresponding dates, overlaid on a calendar — great for the sequential thinker.
Everything: A graphical roadmap for all your Basecamp content.
Progress: A comprehensive timeline of all the Basecamp activity.
Everyone: All the team members involved with your projects.
Me: Need to see all of the project content related to you? This is the place to be.
Search bar: Can’t find something? The search bar is the perfect place to look for specific terms throughout your Basecamp.
Main Body Sections
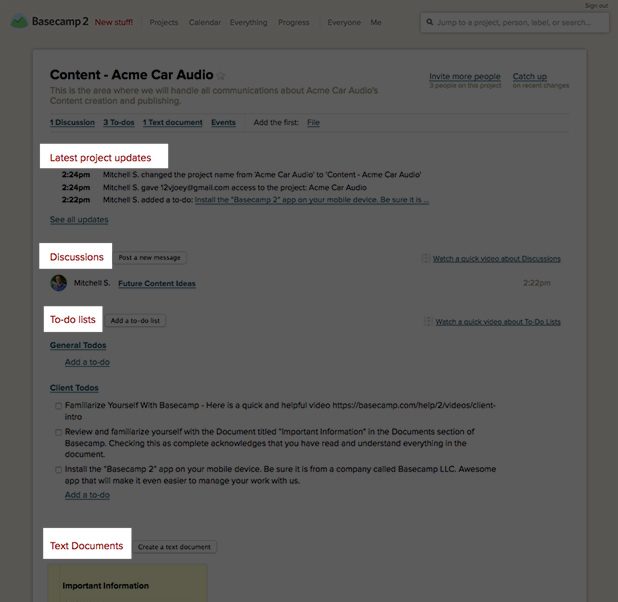 Latest Project Updates: At-a-Glance report on the most-recent traffic for your project.
Latest Project Updates: At-a-Glance report on the most-recent traffic for your project.
Discussions: The meat and potatoes of your Basecamp, where all your discussions are stored for easy access.
To-do Lists: We all have responsibilities in life; To-dos are where these are stored in Basecamp.
Files: Any files that have been uploaded in a discussion or To-do are aggregated in this one spot.
Text Documents: 1sixty8 media uses this area to store important documents or reference materials for your project. Think of it as your first stop when trying to find the answer to a question regarding your work with 1sixty8 media.
Specific Areas of Focus
Focus on: Me
 The “Me” menu bar item of your Basecamp project is likely to be one of the high-traffic areas of your camp. By clicking “Me,” you are led to a screen that pools all of the project content related to you. Anytime you aren’t sure whether you had a To-do to take care of, or are following up on a discussion, this is where to find it.
The “Me” menu bar item of your Basecamp project is likely to be one of the high-traffic areas of your camp. By clicking “Me,” you are led to a screen that pools all of the project content related to you. Anytime you aren’t sure whether you had a To-do to take care of, or are following up on a discussion, this is where to find it.
Focus on: Search Bar
 While what this is for is pretty self-explanatory, it is important enough to warrant a quick look. We all are busy in our lives. We often are doing more than one thing at a time. It is very easy to be part of a discussion on Basecamp and then forget which discussion we were involved with. The Search bar is the perfect tool for this kind of problem. It is one of the things that makes Basecamp so useful. All of the information is located and searchable in one spot. No more searching e-mails, and texts, and PMs. By using Basecamp, you confine your content to one spot and it is all searchable. No more sending out the Saint Bernard with some brandy to search for lost content!
While what this is for is pretty self-explanatory, it is important enough to warrant a quick look. We all are busy in our lives. We often are doing more than one thing at a time. It is very easy to be part of a discussion on Basecamp and then forget which discussion we were involved with. The Search bar is the perfect tool for this kind of problem. It is one of the things that makes Basecamp so useful. All of the information is located and searchable in one spot. No more searching e-mails, and texts, and PMs. By using Basecamp, you confine your content to one spot and it is all searchable. No more sending out the Saint Bernard with some brandy to search for lost content!
Focus on: Calendar
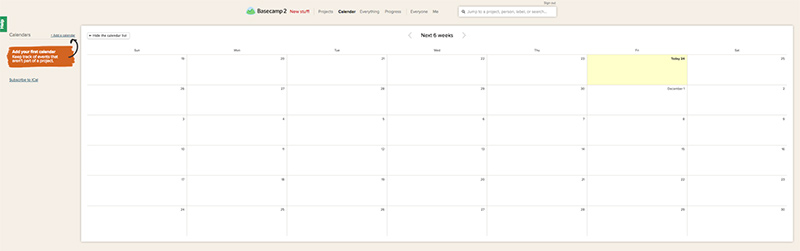 Organization and planning are often hallmarks of a successful expedition. This is why Basecamp includes a calendar. Here, you can quickly take a look at what is due today, next week or next month. You can even integrate your Basecamp calendar with your Apple iCal or Google calendar!
Organization and planning are often hallmarks of a successful expedition. This is why Basecamp includes a calendar. Here, you can quickly take a look at what is due today, next week or next month. You can even integrate your Basecamp calendar with your Apple iCal or Google calendar!
Focus on: To-dos
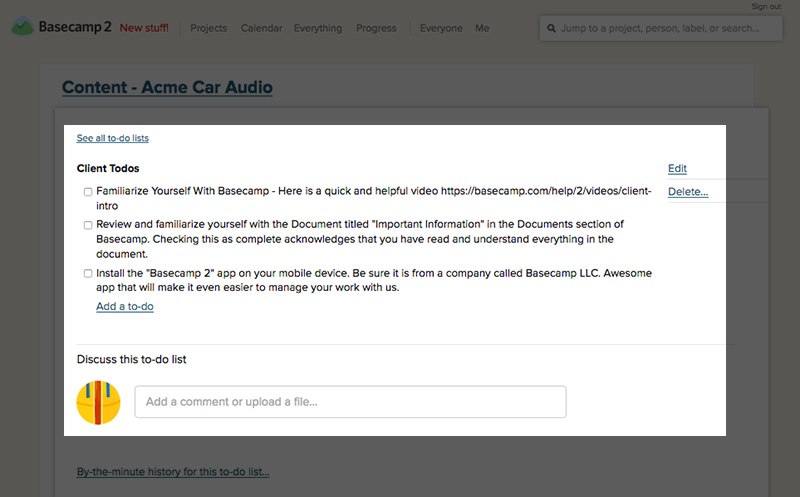 If there is one component of Basecamp that you might end up having a love-hate relationship with, it is the To-do section. This is where responsibility meets action. If any of the 1sixty8 media team requires some input from you, it will show up here, as a To-do. A To-do will almost always have a due date. When questions arise regarding a specific To-do, there is a comment section in which you can contact the person who assigned it to you. If you need something from a team member that falls outside a typical trouble ticket, this is the place to address the need.
If there is one component of Basecamp that you might end up having a love-hate relationship with, it is the To-do section. This is where responsibility meets action. If any of the 1sixty8 media team requires some input from you, it will show up here, as a To-do. A To-do will almost always have a due date. When questions arise regarding a specific To-do, there is a comment section in which you can contact the person who assigned it to you. If you need something from a team member that falls outside a typical trouble ticket, this is the place to address the need.
Focus on: Completing To-dos
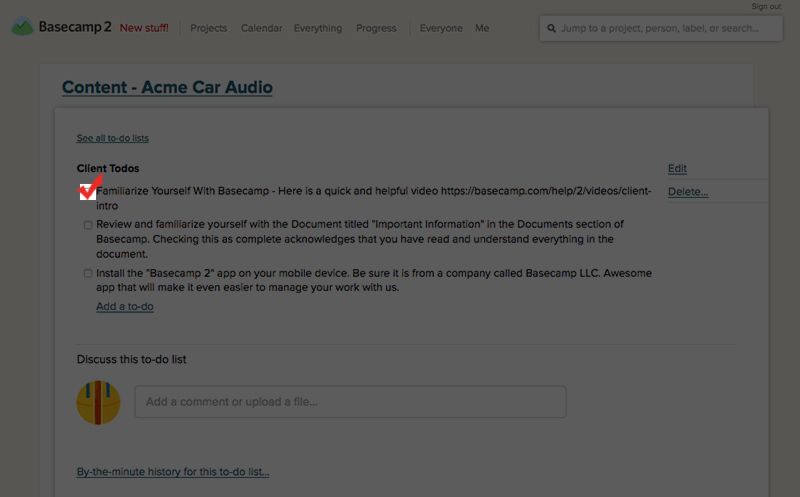 “With Great To-dos Comes Great Responsibility.” OK, none of us is Spiderman, but To-dos do require accountability on your part. To-dos are a very powerful tool, but when not used properly, their power is diminished. When you handle a To-do, check the box next to it to mark it as completed. It is very important to do this, and that only by the person who was assigned the task check off the To-do. This is one of the key areas of responsibility in the 1sixty8 media process.
“With Great To-dos Comes Great Responsibility.” OK, none of us is Spiderman, but To-dos do require accountability on your part. To-dos are a very powerful tool, but when not used properly, their power is diminished. When you handle a To-do, check the box next to it to mark it as completed. It is very important to do this, and that only by the person who was assigned the task check off the To-do. This is one of the key areas of responsibility in the 1sixty8 media process.
Focus on: Assigning To-dos
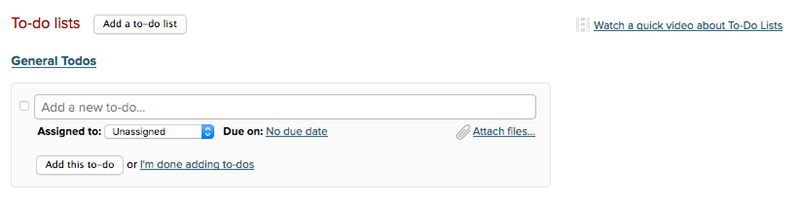 Assigning someone a To-do is fairly simple. To create a To-do, start by clicking “Add a To-do.” Then type out your requested work or assignment in the provided box. The next step is very important: Select whom you assign the To-do to. After you select the applicable team member from the list, you can then select a Due date, if any. Basecamp even gives you the ability to attach a file that is relevant to the To-do (via the small paperclip on the right-hand side). Finally, clicking “Add this To-do” will assign it to the lucky recipient.
Assigning someone a To-do is fairly simple. To create a To-do, start by clicking “Add a To-do.” Then type out your requested work or assignment in the provided box. The next step is very important: Select whom you assign the To-do to. After you select the applicable team member from the list, you can then select a Due date, if any. Basecamp even gives you the ability to attach a file that is relevant to the To-do (via the small paperclip on the right-hand side). Finally, clicking “Add this To-do” will assign it to the lucky recipient.
Focus on: Discussions
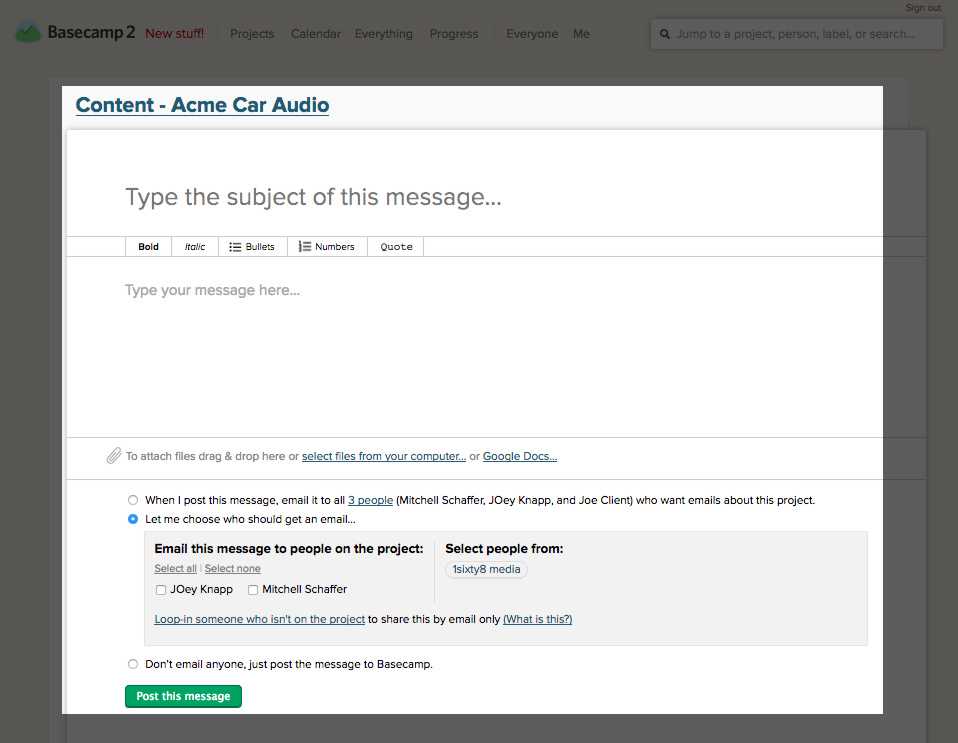 Starting a new Discussion is somewhat similar to assigning a To-do. First, click the “Post a new message” button. A new screen comes up with a number of options, the first of which is the Subject. This is the title of the discussion. Try to make this as descriptive as possible, so the related team members will know what it is about. This can also help you in the future when you are looking back to refer to it.
Starting a new Discussion is somewhat similar to assigning a To-do. First, click the “Post a new message” button. A new screen comes up with a number of options, the first of which is the Subject. This is the title of the discussion. Try to make this as descriptive as possible, so the related team members will know what it is about. This can also help you in the future when you are looking back to refer to it.
Next, fill in the message box with a description of what you need to discuss.
The next step is another one of those very important ones. Basecamp gives you the option of who will get an e-mail about the discussion. Always make sure to take this into consideration. If the discussion is relevant to only one member of your team, be courteous and click “Let me choose who should get an e-mail” and then select just that team member. Otherwise, you will be looping in members who don’t need to be there.
Finally, clicking “Post this message” makes it live and notifies the selected people via e-mail.
Basecamp 2 Mobile App
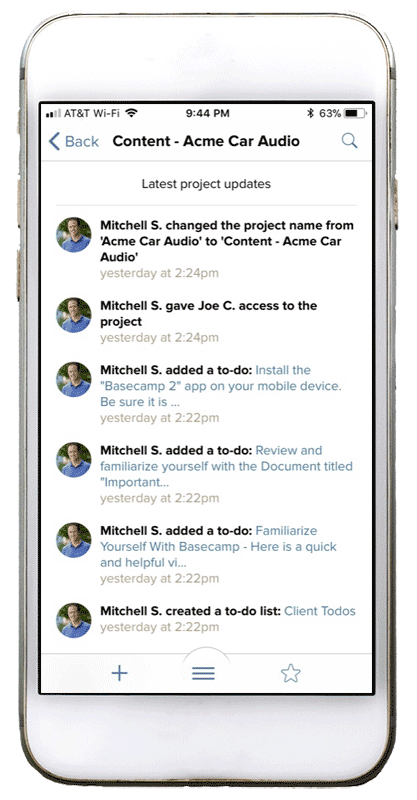 Having a base camp is great — it gives you a place to rest, recuperate and catch up. But to have a successful climb, you must leave the camp and actually climb. You will not succeed by staying in one spot. The creators of Basecamp know this and have planned accordingly.
Having a base camp is great — it gives you a place to rest, recuperate and catch up. But to have a successful climb, you must leave the camp and actually climb. You will not succeed by staying in one spot. The creators of Basecamp know this and have planned accordingly.
The companion to Basecamp on your computer is Basecamp 2 for your mobile device. Basecamp 2 app is a superb tool for those on the go. The app gives you almost all of the functionality that you get on your computer. The layout of the app is easy to follow, and if you are familiar with the web version, the app will be second nature.
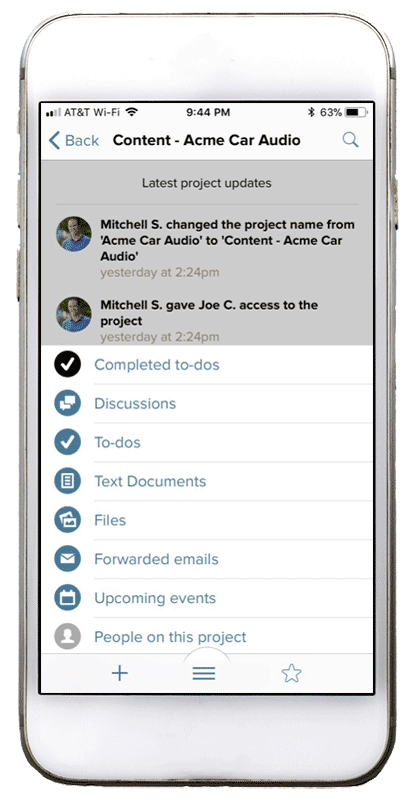 Once you download the app (make sure to choose Basecamp 2; it is different from Basecamp 3), you login, using your credentials. Your projects will be front and center to select. After clicking on your project you want, you will be taken to a screen of the Latest Project Updates. To the upper right is the helpful Search icon, and at the bottom center is the hamburger menu. You didn’t think Basecamp would let you starve, did you? Tapping on the menu icon (three horizontal bars) brings up multiple section options. Each of these sections corresponds with the sections in the website version.
Once you download the app (make sure to choose Basecamp 2; it is different from Basecamp 3), you login, using your credentials. Your projects will be front and center to select. After clicking on your project you want, you will be taken to a screen of the Latest Project Updates. To the upper right is the helpful Search icon, and at the bottom center is the hamburger menu. You didn’t think Basecamp would let you starve, did you? Tapping on the menu icon (three horizontal bars) brings up multiple section options. Each of these sections corresponds with the sections in the website version.
 To the left of the hamburger menu icon is a “+” symbol. Tapping this brings up an action list with a number of options. Each option should be familiar to you, since they are things previously discussed.
To the left of the hamburger menu icon is a “+” symbol. Tapping this brings up an action list with a number of options. Each option should be familiar to you, since they are things previously discussed.
On the right of the hamburger menu is a star icon. Tapping this turns it yellow. You have the option of doing that on this screen, and also on your main project window. This is used to prioritize projects. As a client of 1sixty8 media, you probably won’t use the star.
There you have it: a quick look at the basics of Basecamp. The team at 1sixty8 media relies heavily on Basecamp for our interactions with clients and for internal communication. We hope you see the value in learning how to use Basecamp, and grow to see it as a valuable tool.
Leave a Reply